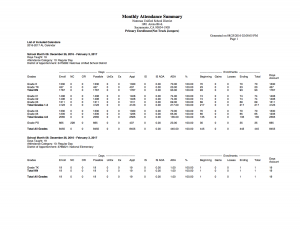How to Run the Monthly Attendance Summary Report
- Log-in to Infinite Campus (IC).
- On the left side of your toolbar, under the index tab, scroll down to select CA State Reporting. Then select Monthly Attendance Summary.
- Make sure the year at the top of the page is the current reporting year. Select your school site (American Lakes is used in the screenshot example).
- Under Extract Options/Report Period, select “Choose School Months.” This should populate months 1-10.
- Select one month at a time, and the month you want to generate the report for (i.e. month 6 is used in the screenshot example).
- Make sure that the following fields are selected:
- All Categories
- All Grades
- Primary Enrollment (Not Track Jumpers)
- ☒ Display School Details is checked
- Ad Hoc Filter is left blank
- Format = PDF
- Under Select Calendars, make sure “active year” is bubbled
- Under the current school year box, make sure the current year and your school are highlighted.
- Once all fields have been properly selected or highlighted, then you may click on Generate Report.
- Open report and print. The Attendance Liaison signs on the “Posted By” line and dates, and the site Principal signs on the “Authorized By” line and dates.
- Please scan and send all signed reports via e-mail or send reports via district mail by the due date.
Please make sure your screen looks like the attached screenshots on How to Run the Monthly Attendance Summary Report.
If you have any questions, please do not hesitate to contact me in the Financial Services Office at 567-5482, or at [email protected].
Click on below images to enlarge them.